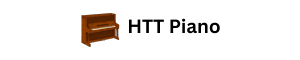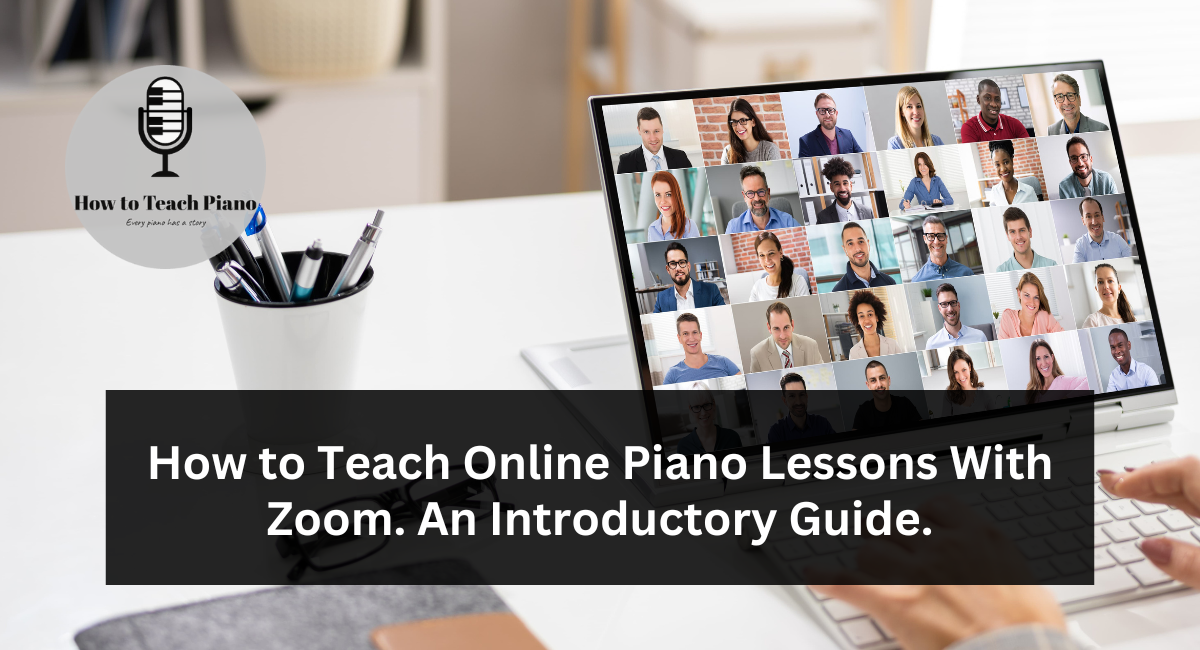Eduardo Orozco
Online lessons have existed for a few years already. However, in the last 8 months, our new reality living with Covid-19 has forced many of us, teachers, to figure out how to teach piano using online platforms. For many teachers, this is the only option if they want to continue their business. In this post, I will give you a basic guide that will help you offer online piano lessons to your students with the help of the Zoom platform.
There are several platforms that teachers have integrated into their studios, which include FaceTime for Apple users, Skype, WhatsApp, Google Meet, etc. By far the most famous video chat platform is Zoom, and from my experience these 8 past months, it is the best one.
Unfortunately, I sometimes read about a few people reporting problems with sound quality. Keep in mind that there are certain elements that are completely out of our control. These include our students’ internet speed, their microphone, their speakers or headphones, and their computer or electronic device that they are using for lessons.
Obviously, our own equipment can affect the quality of our lessons. The good news is that, for the most part, you can offer good-quality lessons with Zoom within a reasonable budget.
Requirements for teaching online piano lessons with Zoom
The platform requires you to create an account, and you can use the platform for free but with some limitations. Most teachers I know use the free option, but you just need to be patient. Recently, zoom released an update that included enhanced audio quality for music, and there are good reports about it. However, so far, this enhanced option is only available for laptop or desktop computers.
Zoom allows you to use multiple camera views, share your screen, share your iPad, and other fun features. All these features are available for both the free and paid options.
You need to sign up for an account here:
After you register, you will need to download the client software on your laptop or desktop computer. I recommend you run your Zoom lessons using a computer instead of a tablet. You can, and should, use a tablet and cell phone but for a different reason.
Make sure to download the “ZOOM Cloud Meetings” app from your app stores, and download it to your cell phone and tablet.
As mentioned before, the Basic Plan is free and comes with these features:
– Host up to 100 participants
– 40-minute maximum group meetings
– Unlimited one to one meetings
It is time to consider your needs. When you host a meeting, your computer counts as one user, and your students’ computer counts as another user. Many teachers and students use their tablets and cell phones as a second camera. For example, you can set up your laptop in front of you so your students can see your face, but you might wish to have another view so your students can see your piano or your keyboard. For this, you can have your tablet or cell phone on the side of your instrument. You could use a tripod or just put it on top of a table or chair.
You don’t need fancy equipment. Your students can do the same setup. Laptop or tablet in front of them and a cell phone on the side. I highly recommend this setup to my students. This allows me to see their faces and their hands when they are playing. Cell phones have better cameras than laptops and tablets. So, it makes sense to use that camera for the students’ side view. Each new device will log in as a participant in the meeting.
Just be aware that this free plan will stop your meetings after 40 minutes. You will need to log back in again if you have more students or if your lesson is longer than 40 minutes. If you want to avoid this, then you should consider upgrading to the Pro Plan.
The Pro Plan comes with these features:
- $14.99 a month
- Host up to 100 participants
- Unlimited group meetings
- Social media streaming
- 1 GB Cloud recording (per license)
With this option, you will never have to worry about how long your lessons are. You can also record your lessons and share them with your students or upload them to YouTube. You also have the option of buying a yearly membership at a cheaper price. It is worth considering if you think you will be teaching online for a while.
Camera requirements
When it comes to camera requirements, we could say you and your students only need one camera each. However, I highly recommend you consider two different cameras or views. In the previous section, I mentioned how you and your student can use your laptop or tablet in front of your faces and use your cell phone for a side view of the instrument.
Another option you can add is an overhead camera. Overhead cameras are usually mounted on a boom mic stand. Many teachers use this, and it is a great visual aid to our students since they will be able to clearly see hands, fingers, and keys from above. This is my preferred setup. Zoom allows you to switch camera views. When you want your students to look at you, use your front camera. When you are illustrating at the piano, switch to the overhead camera. I will include links to my recommended webcams at the end of this post.
If you do not want to invest in an overhead camera, consider mounting your cell phone on a tripod. This will allow you to set your phone at a higher angle. You can also have it behind your shoulder for a better and higher view of the keys.
The fanciest option would include your laptop’s front camera, an overhead camera, and your cell phone mounted on a tripod. I honestly have not seen any teachers doing all three cameras. Two cameras are enough.
Just be aware that if you use your cell phone as your second camera, you will need to log in your cell phone into Zoom via the app. If you use an overhead camera, you do not have to log in an additional participant to the meeting. You can switch cameras within Zoom, which makes things easier.
Microphone requirements
All laptops, tablets, and cell phones have microphones nowadays. Some microphones are fairly decent, but some are not. If you want to offer your students the best sound quality, then you will need an external microphone. Warning: if you use an external microphone, you will give your students better sound quality. However, this does not mean you will get good sound quality from your students. This is out of your control since you cannot force all your students to buy external microphones.
When I started teaching online piano lessons, I decided to buy an external microphone because I wanted to give my students the best online service I could offer them. At least my students would be able to hear my instructions clearly, and they would also be able to hear my piano or my digital piano much better. As far as my students’ sound quality goes, well, that was out of my control. I was surprised to discover that some of my students did invest in external microphones as well.
The first microphone I purchased was a dual lavalier microphone with long cords and a dual lapel clip-on. This allowed me to wear one microphone on my shirt, and I placed the second microphone above the strings of the piano. I had a great experience with these dual microphones for the first few months. Eventually, I upgraded to a Blue Yeti microphone. The reviews on this microphone were great, and it certainly is a more professional microphone, which I now use for all my audio needs, including piano lessons, podcast episodes, YouTube videos, and my own piano playing in general.
I will include links to my recommendations at the end of this post.
When you work with multiple cameras or devices, it is important that you only activate one single microphone for you. Your student should also activate only one microphone. Otherwise, you will get a really annoying echo and feedback. If you log in with a laptop and a cell phone, then only activate your laptop’s microphone. When you log in with your cell phone, only activate the video, but do not activate the audio. You should also turn your cell phone and iPad’s speaker’s volume off. Same for your students. Only use one speaker.
Zoom features and settings for music lessons
It is time to talk about a couple of nice features and recommended settings to make your Zoom experience much better.
My first recommendation is to complement your setup with an iPad and ideally, an Apple Pencil. Zoom allows you to share your devices’ screens, which include your laptop, iPad, or iPhone. You might want to do this when you want to share with your students some content found on your computer. For example, you might have computer software or apps on your iPad which you usually use with your students to work on different musical elements. Well, Zoom allows you to share those screens.
Many teachers have digital copies on their iPads of the methods or other music scores they use in their lessons. When you share your iPad screen in Zoom, you can illustrate, draw, and write notes if you have an Apple Pencil. My own students love it when I use all kinds of colors to illustrate different elements we are working on in their music. With Zoom, students can also draw on the shared screen. This is a great feature. If the student wants to bring your attention to a specific place in the music, they can just draw and let you see it on the screen.
In my own lessons, I use special music software that my students love.
– Classroom Maestro. This allows me to work on music theory with my students.
– Synthesia. This is a software commonly used in YouTube piano tutorials. Many students are used to learning songs from Synthesia Piano Tutorials. The software has an option for “free play”. It is a very visual software. Students can get confused when I illustrate with my overhead camera. If this is the case, I share my screen running Synthesia. Every time I play, the keys light up with different colors, and students can clearly see every single key I am playing. Most students prefer this view over my overhead camera.
With Zoom, I can easily share my screen when I work with these music software platforms.
Now, the most important suggestion is to tweak the most important setting for a Zoom piano lesson. I am talking about the audio settings.
When most of us switched to Zoom lessons, everybody was talking about the famous “original sound” setting. Zoom was designed for conference calls and meetings, not for music. The main problem most of us had with our lessons was that the sound would sometimes cut off, and we could not hear our students clearly. The solution was to deactivate what we call the “original sound” setting. All you have to do is: go to Preferences and select Audio.
Go to Advanced
Click on these options and also set Echo Cancellation to Auto.
The latest Zoom update introduced the new “High fidelity music mode”, but this is only available on laptops and desktop computers.
If you or your students are using cell phones and tablets, it is highly recommended you turn on “original sound” option in the settings before entering a Zoom meeting. They only have to do it once, and it will stay the same for all future lessons.
When you go back to your main screen, you will see the option “turn on original sound”. Just click on it when you start a new Zoom meeting.
Additional gear and software
Another important piece of advice for you as a teacher is to get some headphones. Some people find wearing headphones very uncomfortable, but I can assure you it will make your lessons much better. You will be able to hear your students’ instruments clearer and better. I would highly recommend you getting some wired headphones. You might have some nice wireless headphones around your studio, but Bluetooth connections might give you a slight sound delay. However, some people report no problems with wireless headphones.
Connectivity
My final point has to do with the most difficult part of online lessons.
There is no easy way of saying this. No matter how fancy your computers might be, or how great your internet speed is, or what model of iPad or cell phone you use, or what additional software you will use, you have to remember that there is an element that is out of your hands. That element is the internet. It is very likely you will experience a delay in communication. When I say a delay, I am talking about a one-second delay, two at the most, when it comes to sound. For example, do not expect to play duets with your students. It will never happen.
If you turn on your metronome or try to clap beats, do not expect your students to enter in time because there will be a slight delay. As long as you understand this, you can be patient and adjust your teaching to what you have available. You can also make sure to pause more often and speak slower. Make sure you also explain this to your students. Otherwise, it can seem like your students are not paying attention to you, or it could sound like one person is talking and the other one interrupting in a rude manner. I can assure you this is not the case. It is just that both of you have to be patient with the connectivity.
Takeaways
I hope you seriously consider Zoom if you are trying to figure out how to teach piano with an online platform. I firmly believe it is the best platform for what we do. No, Zoom is not sponsoring me for writing this blog post. I am just speaking about my experiences. Zoom offers so many features that really adapt to the workflow of our traditional piano lessons.
The important steps were:
- Sign up for a Zoom account
- Download the Zoom client
- Download the Zoom apps on your phone and tablet
- Define your needs and choose your membership plan
- Think about what devices you will use as your camera views
- Consider using an overhead webcam
- Determine if you’ll need additional gear for your cameras, like a tripod
- Use only one microphone. Consider investing in an external microphone
- In Zoom, go to advanced Audio settings and activate “original sound” and “high fidelity music mode”
- Think about which computer software and apps you could share with your students to make your lessons more dynamic
- Use headphones
- Be patient with the overall connectivity